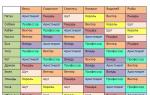Как загрузить электронную счет фактуру в 1с. Создание документа на реализацию
Однако каждый имеет несколько вариантов.
Основные варианты счета-фактуры выставленного:
- На реализацию
- На аванс
- На аванс комитента
- Корректировочный
- Налоговый агент
Основные варианты счета-фактуры полученного:
- На поступление
- На аванс
- На аванс комитента
- Корректировочный
Все счета-фактуры в 1С можно сделать и выписать на основании первичных документов – расходных и приходных накладных.
Там же есть пункт для регистрации . Напомним, что для ведения операций в роли налогового агента необходимо выставить соответствующий признак в договоре.

Полученные счета-фактуры
Принципиальное отличие счетов-фактур полученных – необходимость правильно указать входящий номер и дату документа (формируются поставщиком).

Регистрация в 1С входящих счетов-фактур на аванс
Авансы поставщикам оформляются на основе документов списания наличных или безналичных денежных средств(рис.6).

Создание авансовых счетов-фактур в 1С 8.3:
Проведение корректировочных счетов-фактур
Для формирования корректировочных счетов-фактур разработаны специальные документы:
Рассмотрим пример корректировки приходной накладной (рис.7). Документ может быть создан как на основании поступления, так и на основании первичного счета-фактуры.

Предположим, стороны договорились об изменении цены закупки. Старая и новая цена указываются в в двух соседних строчках табличной части документа корректировки. Все остальное рассчитывается автоматически. В том числе автоматически регистрируется корректировочный счет-фактура, вручную придется указать только номер исправления или корректировки.
Аналогичным образом оформляются корректировки на реализацию.
Счета-фактуры «На аванс комитента» выставляются только для договоров с видом «С комитентом(принципалом)…»
Как в «1С:Бухгалтерии 8» редакции 3.0 можно загрузить документы от поставщика по электронной почте?
Видеоролик выполнен в программе «1С:Бухгалтерия 8» (релиз 3.0.42.84).
Существенно упростить процесс обмена документами между контрагентами, а также снизить затраты на доставку документов, приобретение расходных материалов и хранение архивов поможет переход на электронный документооборот (ЭДО). С 8 апреля 2011 года действует Федеральный закон от 06.04.2011 № 63-ФЗ «Об электронной подписи», который определил порядок получения и использования электронной подписи и обязанности участников обмена электронными документами. Подробнее об обмене электронными документами см. в справочнике «Обмен электронными документами» в разделе «Бухгалтерский и налоговый учет» .
Если же контрагенты не являются участниками ЭДО, то упростить процесс регистрации первичного учетного документа в информационной системе поможет обмен документами по электронной почте.
Документы учетной системы Счет покупателю , Реализация (акт, накладная), Счет-фактура выданный можно отправить контрагенту по электронной почте (по кнопке Отправить по электронной почте с изображением конверта). Документ отправляется в виде приложенного к письму файла в формате, выбранном пользователем. Также к письму приложен файл, предназначенный для загрузки получателем в «1С:Бухгалтерии 8» (ред. 3.0).
Загрузить полученные от поставщика документы можно в формах списков документов.
Счета на оплату загружаются в форме списка документов Платежные поручения . Накладные и акты - в списке Поступление (акты, накладные).
Получатель может загрузить документы вида или УПД из файлов с расширением xls, mxl или в формате, утвержденном ФНС России. Загружать документы можно из файла или из электронной почты. Выбрать способ загрузки можно в форме списка документов поступления по кнопке Загрузить . При загрузке программа проверяет соответствие формату и сообщает о результатах проверки.
При загрузке документов ТОРГ-12, Акт приемки-сдачи работ (услуг) или УПД создается документ учетной системы Поступление (акт, накладная) , в котором автоматически заполняются необходимые реквизиты. К документам поступления дополнительно может быть создан документ Счет-фактура полученный.
Если товар или услуга поступает к получателю от поставщика впервые, и номенклатуры покупателя и поставщика не синхронизированы, то в открывшейся форме Сопоставление данных по номенклатуре необходимо заполнить поле Номенклатура , выбрав соответствующую позицию из справочника Номенклатура , и нажать на кнопку Записать и закрыть .
Настройка учетных записей электронной почты осуществляется в разделе Администрирование - Органайзер. Адрес электронной почты контрагента должен быть указан в форме элемента справочника Контрагенты.
Обращаем внимание, что загруженные документы из электронной почты (из файла) не являются юридически значимыми документами, поэтому и у покупателя и у продавца должны быть надлежаще оформленные документы в бумажном виде.
Позволит сэкономить время на занесение в 1С сведений о покупке услуг компании Peterhost.
Для этого необходимо загрузить в 1С XML
-файл и из него сформируется документ «Поступление товаров и услуг», содержащий сведения о приобретенных услугах. Счет-фактуру можно сформировать на основании этого документа.
Подробная инструкция представлена ниже.
1. Подключение внешней обработки
1.1. В случае, если используется информационная база 1С:Предприятие 8.X c конфигурацией «Бухгалтерия предприятия 2.0», для загрузки документа в формате CommerceML необходимо подключить внешнюю обработку ()
Это можно сделать двумя способами:
1. Сохранить файл внешней обработки локально на диск и открывать через меню «Файл» → «Открыть» перед каждой загрузкой данных в формате CML
.
2. Подключить обработку к информационной базе (ИБ) постоянно. Тогда она будет доступна всем (в случае работы по сети) из меню «Сервис» → «Дополнительные отчеты и обработки» → «Дополнительные внешние обработки».
- В меню «Сервис» необходимо выбрать «Дополнительные отчеты и обработки» – «Дополнительные внешние обработки».
- Нажать кнопку «Добавить». Откроется форма добавления нового элемента справочника:
- В поле «Наименование» указать название обработки, например «Загрузка данных в формате CommerceML (RU-CENTER Group)».
- Нажать кнопку выбора файла и указать путь к файлу обработки загрузки ().
- Нажать кнопку «ОК» Теперь обработка подключена к информационной базе и находится в справочнике «Дополнительные внешние обработки», и её можно открыть двойным щелчком мыши.
1.2. В случае использования конфигурации «Управление производственным предприятием» (версии 10.3 и выше) и «Управление торговлей» (версии 1.3 и выше) эта обработка уже включена и можно перейти к п.2.
2. Формирование документа «Поступление товаров и услуг»
В результате выполненных ниже действий в 1С будет занесена информация об услугах, приобретенных в компании Peterhost.
1. Далее необходимо сохранить на свой компьютер XML
-файл с данными документа «Поступление товаров и услуг» за нужный период. Файл в формате XML
находится в разделе Личного кабинета под ссылкой «XML для «1С»».
Нажать кнопку выбора справа от поля «Имя файла данных» и выбрать этот файл (см. рисунок 1). На вопрос «Прочитать данные из файла?» ответьте «ОК». Файл с данными будет прочитан обработкой.
2. Если обработке удастся определить все соответствия элементов данных файла с данными информационной базы, то будет задан вопрос «Сохранить данные в информационную базу?». Если ответить «Да», то будет создан новый документ «Поступление товаров и услуг». Перейдите к пункту 3.
3. Если не все соответствия данных будут определены, то будет выведено сообщение: «При загрузке данных программе не удалось автоматически найти объекты ИБ, соответствующие элементам, переданным в файле обмена…» и предложит выполнить сопоставление вручную. В этом случае необходимо выполнить следующее:
- Нажать «ОК». Откроется форма сопоставления объектов файла и ИБ. В ней имеется несколько закладок, которые соответствуют различным типам объектов (организации, контрагенты, номенклатура и т.д.). Если данные какого-то типа не были сопоставлены, то на соответствующих закладках будут красные восклицательные знаки (см. рисунок 2).
- Зайти на соответствующие закладки и вручную выставить соответствия элементов. Следует учесть, что соответствия контрагентов и организаций ищутся по ИНН, а соответствия номенклатуры – сначала по артикулу, затем по наименованию. Если элемента, который соответствует данным файла, нет в ИБ, то его можно создать автоматически по данным файла, нажав кнопку «Создать по данным из файла».
- При добавлении номенклатуры необходимо отметить галочкой свойство «Услуга» (см. рисунок 3). Так же можно изменить полное и краткое наименования элемента номенклатуры.
- На закладке «Счета учёта» желательно добавить счета учета номенклатуры, чтобы при создании документа «Поступление товаров и услуг» эти номера проставлялись автоматически. Например, для услуг могут быть установлены следующие значения: «Счет учёта» – 25 (Общепроизводственные расходы) и «Счет учёта предъявленного НДС» – 19.04 (НДС по приобретённым услугам) (см. рисунок 4).
- После сопоставления всех элементов и нажатия кнопки «ОК» программа запросит подтверждение на загрузку документа в ИБ, после чего создаст новый документ «Поступление товаров и услуг» (см. рисунок 5).
3. Проводка документа «Поступление товаров и услуг»
Чтобы провести документ «Поступление товаров и услуг», необходимо открыть его двойным нажатием и заполнить недостающие поля, такие как «Зачет авансов» (например, «Автоматический») и поля на закладке «Счета расчетов» (см. рисунок 6). Значения этих полей определяются учётной политикой вашей организации. Для проведения документа необходимо нажать кнопку «ОК».
4. Формирование документа «Счет-фактура»
После успешного создания и проведения документа «Поступление товаров и услуг» можно на основании него создать документ «Счет-фактура полученный». Для этого необходимо нажать на соответствующую ссылку в левой нижней части формы документа.
Данный документ выставляется продавцом после того, как покупатель фактически получит от него какие-либо товары или услуги. В РФ счет-фактура необходима только для , она выставляется теми продавцами, которые обязаны его платить.
На основании полученных счётов-фактур налогоплательщиком НДС формируется «Книга покупок», а по выданным - «Книга продаж».
В 1С 8.3 Бухгалтерия 3.0 существуют полученные и выданные счета-фактур. Они бывают корректировочными, на аванс и на аванс комитента. Выданные счета-фактур так же бывают на реализацию и налогового агента. Полученные, в свою очередь, кроме перечисленных выше, могут быть на поступление.
Все эти документы чаще всего создаются из документов реализации и поступления. В этой статье мы рассмотрим как сделать все возможные счета фактуры в 1С 8.3 Бухгалтерия.
Создание документа на реализацию
В качестве примера откроем любой документ реализации из демо-базы. В самом низу формы вы увидите кнопку «Выписать счет-фактуру».
После нажатия на данную кнопку, программа автоматически создаст полностью заполненный документ «Счет-фактура». Открыть его вы можете по появившейся на месте данной кнопке гиперссылке.

Распечатать счет-фактуру можно прямо из документа реализации по кнопке «Печать».
В получившемся счете-фактур вы можете указать способ доставки: на бумажном носителе, либо в электронном виде. Второй способ обычно применим в тех случаях, когда ваша организация и контрагент подключены к системе электронного документооборота. В такой ситуации отправка и прием документов может осуществляться непосредственно в 1С.

Как создать новый документ продажи и счет-фактуру к нему, смотрите в видео:
На аванс
Прежде, чем приступить к , нужно совершить некоторые предварительные настройки.
В перейдите к настройке налогов и отчетов. В разделе «НДС» нам будет необходимо изменить «Порядок регистрации счетов-фактур на аванс».
В рамках нашего примера мы выберем из выпадающего списка пункт «Не регистрировать счета-фактур на авансы, зачтенные до конца налогового периода».

В такой ситуации, счета-фактур станут выставляться лишь в конце отчетного периода. Установка этой настройки позволит нам значительно сократить количество документов потому, что будут учитываться лишь те авансы, по которым не было произведено отгрузки товаров или факта оказания услуг на конец квартала.
Кроме установки данной настройки в целом для организации, можно указать ее и для определенного договора с контрагентом. Для этого откройте карточку соответствующего договора и зайдите в раздел «НДС». Именно там расположена аналогичная настройка.

Сам процесс выставления счетов-фактур на аванс осуществляется при помощи помощника по учету НДС. Он расположен в меню «Операции».

В данной обработке присутствует регламентная операция по регистрации счетов-фактур на аванс. Строкой ниже можно зарегистрировать счета-фактур налогового агента. Данный функционал доступен только по договорам с соответствующим признаком.
Видео по формированию авансовых счетов-фактур:
Счета-фактуры полученные
На поступление
Рассмотрим отражение полученных счетов-фактур из документа «Поступления (акты, накладные)». Здесь все еще проще, чем в создании выданных счетов-фактур на реализацию.
В нижней части формы вам достаточно внести номер и дату полученного документа. После этого нажмите «Зарегистрировать».

После нажатия на данную кнопку, программа автоматически создаст полностью заполненный счет-фактуру и подставит в документ поступления ссылку на него.
На аванс
Такой вид счетов-фактур можно создавать документов по поступлению ДС, как на банковский счет компании, так и в кассу. В данном случае мы создаем на основании поступления наличных.

Счета фактур на аванс комитента создаются для тех договоров, у которых проставлен такой признак.
Корректировочные счета-фактуры
Эти виды счетов-фактур могут быть как на поступление, так и на реализацию. Учитываются они в соответственно.
Рассматривать пример создания обоих видов счетов-фактур мы не будем, так как действия в обоих случаях практически идентичны.
Откроем любой документ реализации из демо-базы и создадим на его основании документ «Корректировка реализации».

Допустим, мы договорились с покупателем, что он купит больше юбилейного печенья и классических миникруассанов. За это мы предоставим ему скидку на пирог тирольский с черникой.
В только что созданном документе корректировки реализации у каждой позиции есть две строки: со значениями до изменения и после. После того, как мы внесли все необходимые изменения, нажмем на кнопку «Выписать корректировочный счет-фактуру», которая расположена в привычном для нас месте внизу формы.

Счет-фактура создастся и заполнится автоматически и будет доступен по соответствующей гиперссылке.
Видео по созданию корректировочного счета-фактуры у продавца:
Проверка документов
Чтобы проанализировать и найти документы, по которым отсутствуют счета-фактур, в программе можно воспользоваться специальной обработкой под названием «Экспресс-проверка». Она расположена с меню «Отчеты».

На рисунке ниже приведен пример отображения ошибок по интересующей нас проблемы, а так же предложенные программой рекомендации.

Журнал учета счетов-фактур
Движения документа «Счет-фактура»
Если открыть проводки любого счета-фактур, можно увидеть, что по бухгалтерским регистрам никаких записей не создается. Документ отражается в регистре сведений «Журнал учета счетов-фактур».

Журнал полученных и выставленных счетов-фактур
Этот отчет находится в меню «Отчеты».

В шапке укажите период (обычно это квартал) и организацию. В случае, когда программа обнаружила какие-либо ошибки, выдастся соответствующее сообщение.